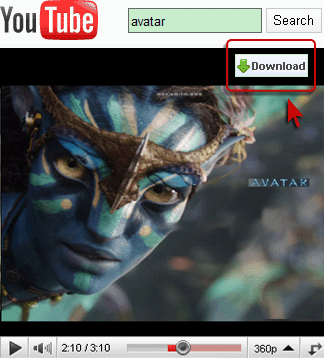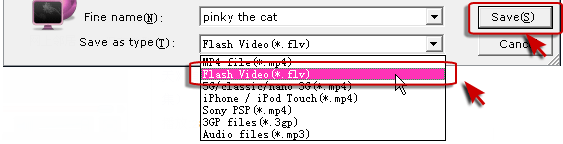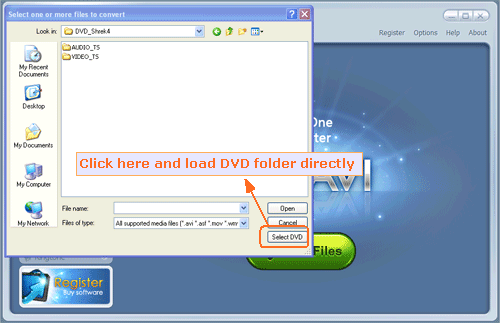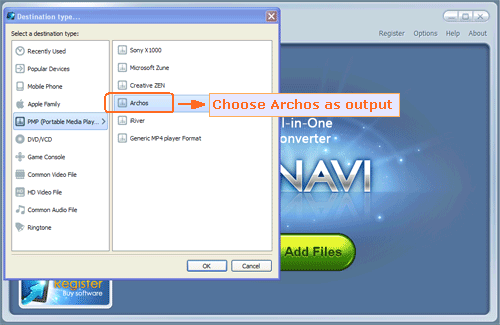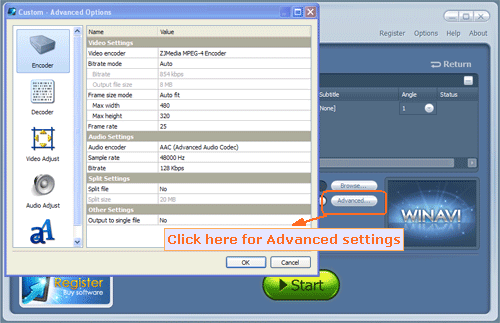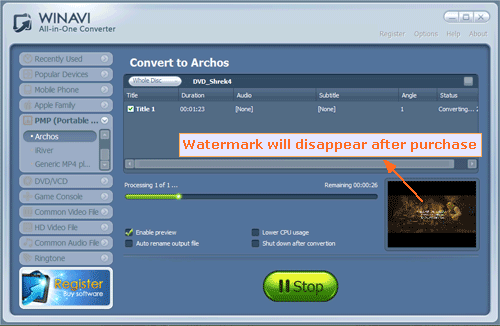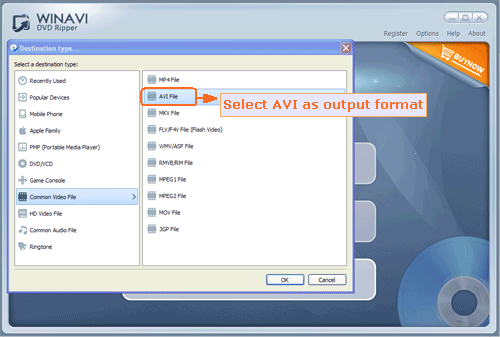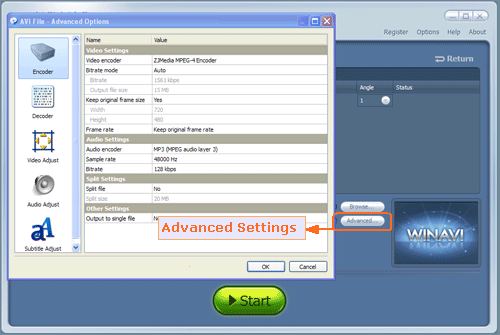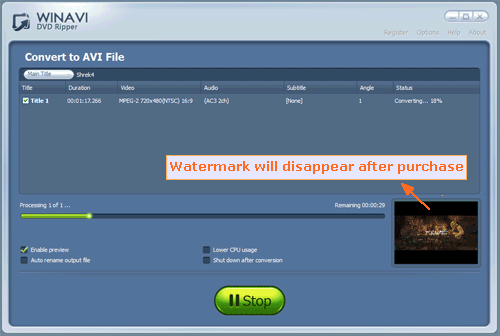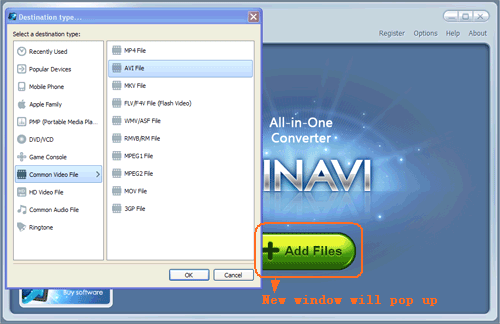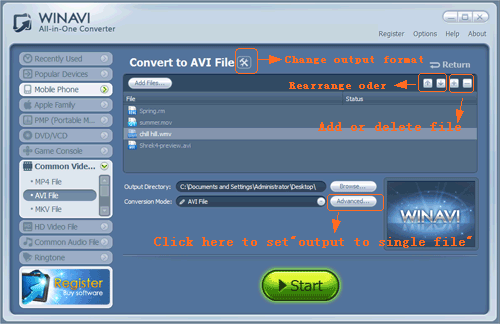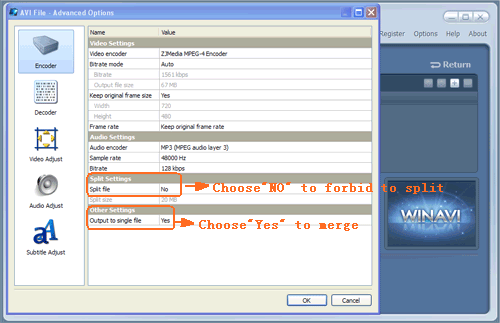As We all known that DTS technology is bring us a home theater entertainment, with its high definition audio technology, you feel right in the middle of your favorite moive scene or on stage with your favorite musical artist, give us brand new immersive and engaging home theater experience.
Why Mac Bluray Player became more and more popular? Easy-to-use and power functions may be it's advantage, but did you know the secret of it's perfectly sound?
The secret of this DVD Player is able to remain high-definition quality without data and frame loss lies in DTS5.1 Technology. After adding it into this player, it brings users the most fantastic HD enjoyment and allows full preservation of audio tracks, subs streams and chapter markets. NAVIDIA's CUDA acceleration technology is also supported.
And its core tech-Arix makes videos playable on iPhone/iPad/iPod Touch.
So, now you can enjoying your DVD movies directly on your iPhone/iPad/iPod Touch with high definition audiovisual effects.
More details about this DVD Player: http://www.winavi.com/dvd-player.htm
Directly download here: